Horoscope Chart
The horoscope Chart tableau is displayed by default when ZET starts. You can redisplay the tableau at any time by:
- clicking the
 "Horoscope Chart"
Toolbar button, or
"Horoscope Chart"
Toolbar button, or
- selecting "Tableau" | "Chart" from the main menu
This topic describes the main features of the Chart tableau, and the
concept of data sets used to create different types (single, dual, and multiple)
of horoscope chart.
To read about the procedure for entering birth and/or life event details and casting
an astrological chart see Event Data.
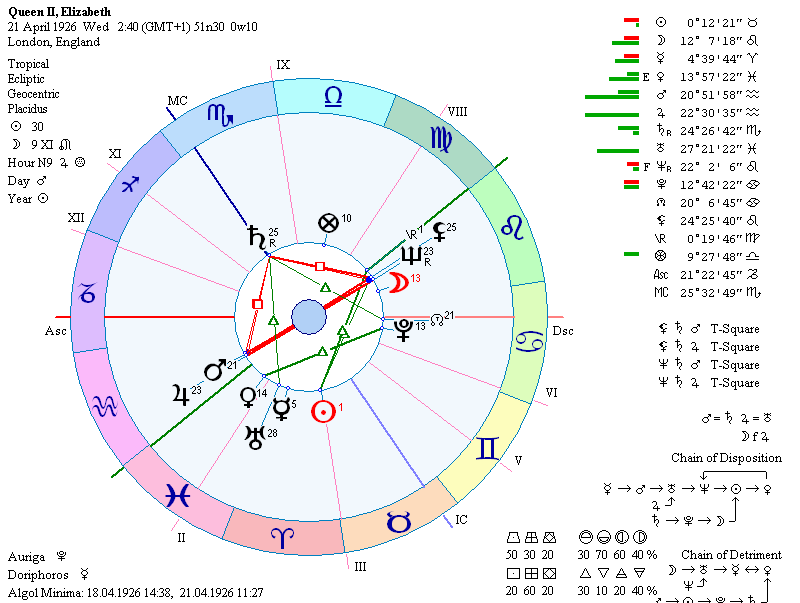
Adjustment of the chart graphic
The contents of the tableau and their dimensions and sizes can be customized to suit personal preferences, work flow, hardware capability, etc. Adjustment is done thru the various tabs of the Chart Settings window.
Interactive features
The Dynamic Tooltips: Position the mouse pointer over any element of the chart, and you will see a small yellow window appear nearby with the item's description (its name, or some other information). (Their color may be different if you have customized the Windows Desktop). You can disable these 'info tooltips' if you prefer, and set the length of time it takes for them to appear and disappear.
The 360° Protractor:
Click the mouse inside the ring of planets (i.e. on the central disc with
criss-crossing aspect lines), and hold down the mouse button. A graduated 360 degree dial
appears in the center of the wheel. Drag with the mouse in a circular motion to rotate the
dial to any degree of the Zodiac.
Rotating the Chart:
Move the mouse pointer over the inner border of the multicolored
Zodiac ring, and wait a moment for the mouse pointer to become a circle with
arrowheads. Press, and hold
pressed, the main mouse button and move the mouse. The chart wheel rotates and the tableau
is fully updated as you rotate the wheel: displayed time, planet positions, aspects formed,
and other time-dependent information. This action causes the 'current time',
i.e. the time of the implied event, to change, and the Event Data window contains the new time.
With dual untied charts (see below) it is possible to rotate either
inner or outer wheel, i.e. place the mouse pointer on the outer border of the
Zodiac ring and drag it. As you drag observe
the planet positions list to verify that you are dragging the intended
wheel.
You can also drag the glyphs of the main planets (Sun thru Pluto) in the same way, and with identical effect. Observe that when Sol is dragged the time changes in increments of one day, and when Luna is dragged, the time changes in increments of one hour.
Zooming and Shifting: Click the mouse on the large bullet at the right side of the Toolbar (tooltip: "Zoom In (Pg Up)") to magnify the wheel. Magnification up to 8x is possible. To revert to lower magnification, click the adjacent button with the point ("Zoom Out (Pg Dn)"). The chart wheel can be shifted to view any magnified portion by holding down the Shift key and clicking and dragging the tableau with the mouse.
Viewing the dynamics of an aspect: Left-click on an aspect line in the central region of the wheel to display the Dynamics Diagram for the aspect. This window shows the progress of the aspect as it develops over time, which is frequently more complex than expected. NOTE: declination aspects (shown on the wheel as arcs) must clicked on in the middle of the arc for their Dynamics Diagrams. See also the planet popup menu below.
Viewing the Sabian Symbols: Position the mouse pointer on the outermost edge of the wheel so that a white rectangle appears under the stem of the pointer shape, and press and hold the main mouse button - a blue line appears as a radius-vector on the wheel, and the Degree Overview window is displayed. You can drag this 'arm' with the mouse to rotate it to any degree. The Degree Overview window contains the Sabian symbol interpretation of the degree of the Zodiac and other relevant data for the degree (the properties of the window are customizable) .
Popup Menus: The Chart tableau has several popup menus, depending on where the mouse pointer is placed.
Right-click on a planet glyph for a popup menu of information and options for the planet:
- Planet identifier - planet name and its zodiacal longitude,
- V: - the apparent current speed of the planet expressed as degrees traveled in a day, and the percentage of the average speed that this represents,
- Aspects Grid - displays a window of aspects for the planet. This is a slice of the full Aspects Grid,
- A list of the planet's aspects - selecting one of these displays the aspect's Dynamics Diagram window,
- Degree Overview - displays the Degree Overview window,
- Interpretation - displays a window with an astrological interpretation of the planet's situation by sign, house and aspect. NOTE: Interactive interpretations are taken from the Operational Bookshelf. General interpretation of the horoscope is performed using the Executive Bookshelf (by default, "Main"). See Library of Interpretation Texts,
- View - displays a picture of the planet. NOTE: this option is enabled only if image files of the planet are available,
- Astronomical Data - displays a panel of information about the planet. Click the two buttons at lower-left to switch pages. The button at lower-right closes the panel,
- Position/Speed Diagram - opens a window showing graphically the velocity of the planet. The diagram displays the planet's speed in relation to its zodiacal position. The times of notable astrological events (sign ingresses, stations) are also shown. Right-click in the window for a popup menu to view past or future motion (relative to the time of the current chart), and to show more or less information ("Period" menu item).
Right-click on a house number or cusp number for a popup menu similar to the planets popup menu just described. (NOTE: the Aspects Grid displays aspects to a house cusp only if the house cusp has been selected for inclusion in the Aspects Grid - see Chart Settings - Aspects). The popup menu includes these additional items:
- Renumber Houses - this feature for horary is best described by example. If you want to interpret the theme of say the 5th house in more detail, invoke this command after placing the mouse pointer on the line or label for the 5th house cusp, or the label of V House. The wheel is rotated so that the 5th house cusp is positioned at the normal 1st house cusp position (i.e. 5th house becomes 1st house),
- Restore House Numbers - rotates the chart back to its normal orientation and house numbering.
Right-click on a Zodiac symbol in the zodiac ring of the wheel for a popup menu for that Sign:
- Description - to read an astrological description of the Sign,
- Look - to view a picture of the Sign from the mythological picture gallery (NOTE: this option is enabled only if image files are available).
Clicking on an aspect symbol or line effects the following (declination aspect lines should be clicked centrally):
- left-click displays the aspect's Dynamics Diagram,
- right-click displays an astrological interpretation of the aspect.
Double-click in the Chart tableau to display the Chart Settings window. From this multi-tabbed window you can select many different options for the chart, and immediately view their effects.
Right-click in the tableau to display the Chart tableau menu with the following options (click the links for more information):
- Chart Settings... to adjust the chart,
- Event Data... to create a new chart,
- Database... to store and retrieve charts,
- History... to operate with the log of previously-cast horoscopes,
- Interpretation... to derive an interpretation of a chart,
- Apects Grid to display the aspectarian,
- Aspect Direction... to set rings for aspecting in multi-ring charts (enabled only for multi-ring charts),
- Print... the chart tableau,
- Orb Adjustment... to adjust orbs of aspects globally. Drag the displayed slider using the mouse or the Left- and Right-arrow cursor keys to temporarily alter orbs between 50% and 200% of their current values. (The current orb table is not affected). Click and drag the slider panel to move it. Right-click on the panel to close it and revert to set orbs,
- Default Delimiters to tidy the information blocks at right of the tableau (enabled only if the "Delimiter" option in Chart Settings has been set).
- Create Shortcut to place the current chart in the Shortcuts Respository. The Repository is on the Status bar of the main window,
- Save As Fixed to save the current chart as a Fixed chart - it is added to the list of available charts in the Chart Type Selector window. Fixed charts can be reused, e.g. for aspects, but their underlying event data is not available (in some cases it may be fictitious). See Complex and Fixed Charts,
- Reference Date to display reference time information for dual and complex charts.
The basic charts of astrology use just one set of time, date, and place data for their erection. Examples of such 1-data charts are the natal chart of a person, and the horary chart, which is erected for a particular moment deemed to be significant, e.g. the intiation of a business enterprise. Different rules apply to their construction and interpretation according to their purpose.
1-data charts are referred to in this User Guide as single charts.
A significant part of astrology involves interpreting two sets of event data in relation to each other. Sometimes the requirement is simply to compare two events directly, e.g. a synastry comparison of two people (nativities), or a transit chart, which considers the effect of planets at some date on a natal chart (rules of interpretation are different).
A number of prognostic techniques, however, require symbolic transformation of the event data for some time and place after (and occasionally before) a birth, as a prerequisite to comparing it with birth data. These are the variously designated progressions, directions, etc, and the resultant chart is interpreted both on its own terms and in relation to the birth chart.
2-data charts are referred to in this User Guide as dual charts.
When working with two sets of birth or event data, ZET distinguishes them as Core and Background (these are ZET's terms). The background data set typically undergoes transformation in prognostic techniques.
You can think of the core data set as central to an issue and to the chart wheel since, to erect a horoscope for a nativity or an event, some basic data must be entered, and ZET displays the result on its inner chart wheel. Dual charts on the other hand involve comparing some fixed baseline (main, central) data - typically a nativity - in a context (against a background) which is up for selection - for example, a prospective marriage partner, or the start date of a project. This background data is displayed astrologically on the outer wheel.
To see how these fit together in different types of chart, consider the table:
| TYPE OF CHART | CORE DATA | BACKGROUND DATA |
| Natal | Birth (or event) data | |
| Transit | Birth data | Time and location of event |
| Synastry | Data of the first partner | Data of the second partner |
| Progressed | Birth data | Transformed time and location of event |
| Directed | Birth data | Transformed time and location of event |
| Return | Birth data | Recurrence of celestial position | Davison | Birth data of two or more people |
| Horary | Time and place of a question |
The distinction between core and background data is astrological and terminological. ZET has no in-built preference - the facilities for operating with core data can also be applied to the background data.
ZET can display up to 7 charts resulting from multiple techniques on the wheel, using a separate ring for each set of planets - see Complex Charts. However, at most two dynamic data sets (core and background data) underlie these charts. Other non-adjustable 'fixed charts' can also be included, but they are static.
See Prognostic Charts for information about the techniques available in ZET.
N-data Charts
More recently astrologers have devised techniques which allow more than two sets of astrological event data to be reduced to a single chart. The resultant chart may or may not be real, i.e. describe a set of positions that the planets could in reality adopt. Such charts, however, allow scope for the interpretation of otherwise intractable many-factored situations. Examples are the Davison relationship chart, and the (Hand) composite chart.
In ZET these N-data charts are erected via the Database window, not the Event Data window.
Animation
To interactively adjust event data, and to animate the chart wheel,
see
Dynamics of Time and Dynamics
of Location, but note:
If the chart type is single, the
dynamics of time and location use the core data.
If the chart type is dual untied
(e.g. transit, synastry), it is possible to animate either the core data
or the background data in relation to the other data.
If the chart type is dual connected
(e.g. progressed, directed, return), the dynamics operate as follows:
- when changing the core data -> both core and background data sets are changed, and the background chart is automatically recalculated,
- when changing the background data -> only meaningful as a change of time (or place) of the event, for example, annual solar return.
Glyph Editor
The glyphs of planets, etc can be customized. When ZET glyphs are used, typing Alt+F accesses the built-in Glyph Editor for creating and editing astrological symbols. This operates in a manner similar to other icon editors, for example, for creating Windows desktop icons. Alternatively, the main glyphs can be obtained from an astrologically-enabled TrueType (continuously scalable) font - several can be downloaded from the ZET Web site. ZET glyphs will still be used for minor bodies. ZET does not have facilities for editing TrueType fonts.