Atlas
The Atlas is used to pick locations and automatically transfer their geographical coordinates and time zones to the Event Data window.
ZET makes use of several Atlases (depending on the version of ZET that you have):
- World Atlas, with data on 14 000 cities world-wide,
- World Atlas II, with data on 200 000 cities world-wide. (This atlas is not used for displaying cities on the Geographical Map),
- Big Atlases of coordinates of settlements for separate countries (e.g. Russian Atlas contains more then 200 000 items),
- An Operational atlas - a session-based list of cities recently selected by the user from the other Atlases. This list is available from a drop-down listbox in the Horoscope Wizard and in the Event Data window, and provides instant access to your most frequently used cities.
The Atlas window (World and Big Atlases) is accessed
from the Event Data window
by clicking the  "Open Atlas" button,
and from the popup menu of the Geographical Map tableau. (It is also available in
the ZET Location window).
"Open Atlas" button,
and from the popup menu of the Geographical Map tableau. (It is also available in
the ZET Location window).
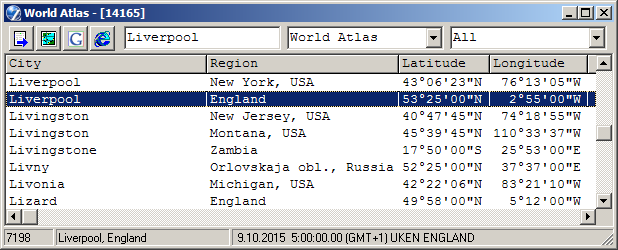
The Atlas window contains a toolbar with the following items:
 "Copy the coordinates of this place to the event data" button
"Copy the coordinates of this place to the event data" button
 "Find on Geographical Map" button
"Find on Geographical Map" button
 "Google Maps" button
"Google Maps" button
 "Request from www.astro.com" button
"Request from www.astro.com" button
- "City Name" entryfield for inputting place names to be looked-up in the Atlas
- Drop-down "List of Atlases" for selecting a particular available gazetteer
- Drop-down "Country Filter" list-box at right, allowing you to search the whole Atlas or only for cities in a selected country (or US state).
The Status bar (bottom of window) shows the highlighted item descriptor (7186), the full name of the city and region (Liverpool, England), the current local time (20.01.1973 19:30:00), the time zone (GMT+00:00:00), a regional code (UKEN), and the name of the Time Zone Table (ENGLAND) of the highlighted location.
Selecting a city from the Atlas
If a city was previously selected from the Atlas, you do not need to reopen the Atlas window. In the Event Data window and the Horoscope Wizard, click the down-arrow at right of the location input field, and select the city from the listbox. In all other cases, you will need to open the Atlas to find the location (exceptionally the Geographical Map).
To search the Atlas for a city, set the keyboard input focus to the City Name entryfield (at left) and type in the initial characters of the location. ZET immediately performs an incremental search of the Atlas, and repositions the displayed list of cities on the first one that matches the typed input.
When using World Atlas II, the Country Filter listbox (at right) should first be set to display the the country (or US state) of interest - this reduces the number of items which must be searched thru. This pre-filtering facility is also helpful with World Atlas I.
To select an item from the Atlas:
- double-click the highlighted line in the list, or
- click the
 "Copy the coordinates of this place to the event data"
button on Atlas window toolbar, or
"Copy the coordinates of this place to the event data"
button on Atlas window toolbar, or
- press Enter key.
The data is transferred intelligently to the destination window. The procedure automatically sets the difference in time (delta T) between Local and Greenwich Mean Time, according to the selected location's associated time zone mentioned in the Atlas. If the automatic completion of the time zone is not desired, the desired setting must be made explicitly in the Event Data window. NOTE: Time Zones are specified in European style, not US style: easterly locations have + sign, western ones use -.
Requesting from the Internet
If the required location is not in the Atlas, or you are in doubt as to the correct Time Zone, all is not lost. You can have ZET request the information from the AstroDienst Web site, which has its own public location search facility. Follow the steps below (it is assumed you have Internet access):
- Input the city name (entryfield at left), e.g. Liverpool.
- Click the
 "Request from www.astro.com" button.
The following dialog window is displayed, with the query to the AstroDienst Web site
properly composed to access the URL at www.astro.com similar to that shown:
"Request from www.astro.com" button.
The following dialog window is displayed, with the query to the AstroDienst Web site
properly composed to access the URL at www.astro.com similar to that shown:

- Click the OK button.
- After a pause, a Web page is opened and if the search was successful it will contain one
or more items similar to this:
1. Liverpool, ENG(UK): 53n25, 2w55, England
- Click the Liverpool link to obtain the Time Zone. Your Web browser
will display a page similar to this:
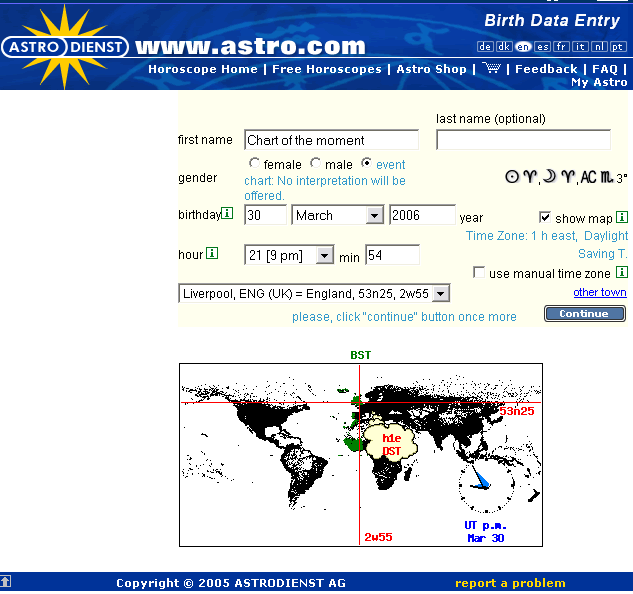
- The screenshot shows that today (30 March 2006) the Time Zone in Liverpool is 1 hour east (Daylight Saving time operating).
If all else fails, consider obtaining coordinates directly from the Geographical Map.
Locating a city on the Map
To find the location of a city on the Geographical Map, highlight the city in the
Atlas window and click the
 "Find on Geographical Map" button.
Any open windows are closed, the Geographical Map tableau is displayed,
and the location is highlighted with an animated 'pulse'. The mouse pointer is
repositioned to the located city.
"Find on Geographical Map" button.
Any open windows are closed, the Geographical Map tableau is displayed,
and the location is highlighted with an animated 'pulse'. The mouse pointer is
repositioned to the located city.
Locating a city on the Google Maps
To find the location of a city on the Google Maps, highlight the city in the
Atlas window and click the
 "Find on the Google Mapa" button.
The Google Maps window is displayed with the located city.
"Find on the Google Mapa" button.
The Google Maps window is displayed with the located city.
The Atlas window Menu
Right-click in the Atlas window to invoke the pop-up menu. Menu items (all versions of ZET) include the following:
- Utilize selection
- Find on Geographical Map
- Edit the Operational Atlas...
- Copy
The first two items were described above.
Edit the Operational Atlas... - opens the Operational Atlas for editing. The Operational atlas is available in the Horoscope Wizard and Event Data, and is added to automatically whenever the user selects data from the other Atlases. This Atlas can be edited - see details below.
Copy - inserts city data into the Windows Clipboard as a text string,
e.g. after selecting this item for Liverpool, the Clipboard contains:
Liverpool;England;53°25'00"N;2°55'00"W
The Atlas popup menu of ZET Pro and Geo contains further options, described in the Atlas Editor topic.
Adding a city to the Operational Atlas
If the city or settlement you need is absent from the main Atlases you can add it manually using the Atlas Editor if you know the city data (ZET Pro and Geo).
You can also add and delete cities in the Operational Atlas, which is stored in plain text format in the file OperAtlas.txt. To edit the atlas:
- From the Atlas window popup menu, select Edit the Operational Atlas....
The atlas is opened in a window for text editing.
It contains lines of text similar to the following:
Lansing, USMI: 42°43'57"N, 84°33'20"W, US-MI041
Berkeley, USCA: 37n52, 122w16, US-CA
Brooklyn, USNY: 40n38, 73w56, US-NY001
Chicago, USIL: 41n51, 87w39, US-IL001The format of each line of data (city) is:
<city name>, <region code>: <latitude>, <longitude>, <name of Time Zone table>
- You can insert your city data at any position in the list.
You will need to know its region code and the name of the Time Zone table;
you can obtain these from one of the main Atlases by checking the entry for a near-by city.
- When you have finished editing, save the atlas file.