Your Location
A location-setting dialog appears when ZET is started for the first time. It is not essential to complete it, but if you set ZET's geographical location and time zone it greatly facilitates casting transit charts, etc. After this has been done, you will need to reset it only if you take the computer somewhere else (and in a few cases to correct for clocks changing to and from daylight-saving summer time).
The dialog to set your location is opened by:
- clicking the "Settings" button on the Toolbar, and selecting "ZET Location..." from the menu,
- selecting "Settings" | "ZET Location..." from the main menu.
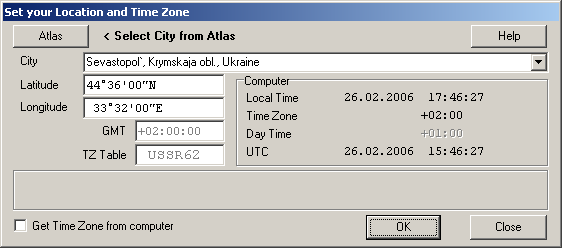
Location data comprises the name of your city or town, its geographical coordinates (latitude and longitude), and Time Zone. The latter is often referred to as dT, and is related to local civil and world (GMT or UTC) time by the following equation:
- Local civil time = GMT + dT.
NOTE: ZET uses the '+' sign for longitudes East of the Greenwich meridian, and '-' for Western ones.
City data can be obtained directly from ZET's built-in Atlas of coordinates. First ensure that the optional setting Get Time Zone from computer is unchecked, then click the Atlas button. Select a city from the Atlas, and all the required fields of the dialog will be completed for you.
If your computer has been set to the Time Zone of the location chosen, you can also enable the setting Get Time Zone from computer. This will ensure that if Windows makes an adjustment for daylight-saving time, it will be seen by ZET, and your location data will be updated automatically.
If your location is not in the Atlas, you can obtain the data either from the Geographical Map (its Status bar displays the latitude and longitude of the mouse pointer tip), or from the Internet using the the Astrodienst service at http://www.astro.com. In both cases you must enter the information into the dialog by hand. If your computer has been set to the Time Zone of your location, you can transfer the setting to the dialog by checking the option Get Time Zone from computer; this synchronizes the dT setting to that of Windows.
The following message may appear in the dialog box:
WARNING: dT differs from computer's Time Zone
This message notifies you when a discrepancy exists between the setting of dT for ZET's location, and Windows. To set the time zone for Windows, open the Windows Control Panel, then “Date & Time” and select the Time Zone tab. Select the time zone from the drop-down list, and press “OK” to finish. Finally, enable the Get Time Zone from computer setting in the Location dialog.