Chart Settings - Font
The Chart Settings window consists of several thematic tabs of options for calculating and displaying horoscope charts. The Font tab contains options for selecting fonts for chart elements, for on-screen display and for printing.
The Chart Settings - Font tab is opened by first:
- selecting "Settings" | "Chart Settings" from the main menu, or
- clicking the
 "Options" Toolbar button
and selecting "Chart Settings..." from the menu, or
"Options" Toolbar button
and selecting "Chart Settings..." from the menu, or
- right-clicking in the Chart tableau and selecting "Chart Settings..." from the popup menu, or
- double-clicking in an empty region of the Chart tableau.
Then by clicking the "Font" button
at the top of the window, or typing the 'T' key.
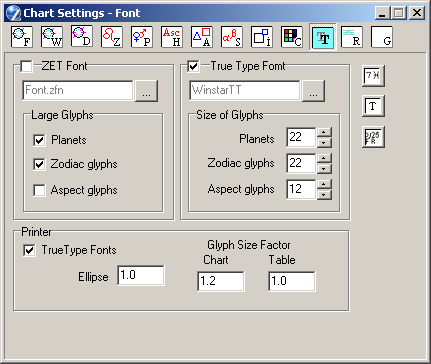
The three buttons vertically at the right of the window allow you to select fonts for textual information:
- Planets List Font - used in the Chart tableau for the list of planet positions. By default it is Courier New 10 point. (Text colors can be set on the Chart Settings - Color tab),
- Text Font - used for Chart tableau header information, and the reference matter (system of houses, etc.) displayed at top-left of the tableau. This font is also used for the info tooltips.
- Small Font - used for planets' degrees on glyphs (select by checking the Degrees of planets option on the Format tab), and for asteroid and star names on the chart wheel. It is also used in parts of the Aspects Grid. By default this is Arial Narrow 6 point.
- When checked, ZET utilizes an internal bitmapped font
for the astrological glyphs - planets, aspects, etc.
- ZET Font button - opens a File selector dialog,
allowing you to load and use alternative glyphs, if they are available.
Glyphs are stored in sets in .fnt font files.
ZET glyph fonts are described fully in the
Glyph Editor topic.
- Large Glyphs - allows individual setting of glyph size for planet, zodiac and aspect glyphs.
When checked, large (32x32) glyphs are used; otherwise small (16x16) glyphs are used.
- When checked, ZET uses astrologically-enabled TrueType fonts (e.g. WinstarTT)
in place of its bit-map fonts for astrological glyphs.
- TrueType Font - opens a File selector dialog,
allowing you to load a suitable TrueType font file. See "Setup True Type font layout" below.
- Size of Glyphs - allows individual setting of the (point) size of glyphs for
planets, zodiac and aspect glyphs.
If you cannot see TrueType glyphs on-screen or on chart print-outs, ensure that the font has been installed correctly. The procedure to install a TrueType font manually is as follows:
- Open the Windows Control panel ("Start" button),
- Open the "Fonts" item, which is a folder view of installed fonts,
- From the "File" menu, select "Install font...",
- In the dialog for adding fonts, navigate to the ZET installation folder,
- From the list of fonts shown, select "WinstarTT (TrueType)", etc,
- Click the "OK" button.
- TrueType Fonts - selects use of TrueType fonts for print-outs of the chart wheel,
- Glyph Size Factor - scales the size of planet and asteroid glyphs on print-outs.
The Chart factor adjusts sizes for the Chart tableau print-out.
The Table factor adjusts sizes for print-out of the Aspects Grid,
- Ellipse - sets an ellipsoidal correction factor. The default setting is 1.0 (i.e. circular). If printing deforms the chart wheel graphic, try adjusting this value up or down.
Setup True Type font layout
To choose a font and setup a layout, you can use a True Type Fonts Wizard, which invoked by "Browse" button (right of font name field).
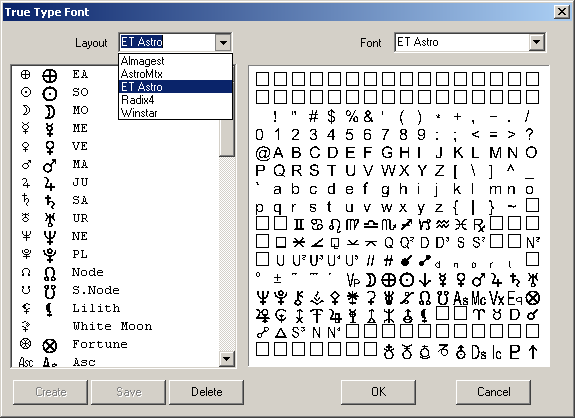
The layout of WinstarTT font is default. To setup layouts of other fonts:
- Choose desired font from a list of enabled system fonts (right top drop-down list)
- Click "Create" button. Will created a template for layout of this font, the name of template, same as font name, will added to the list of layouts (left top)
- Fill a template of layout. To do that: for all astrological glyphs, listed in the left table, find appropriate glyph in right table and "drag" it by mouse to appropriate line of left table
- If there is no desires glyph, then will used ZET's own font glyph
- Click "Save" button.